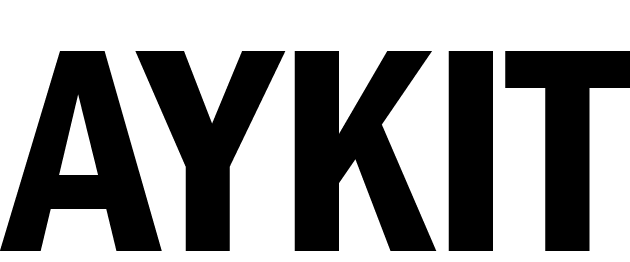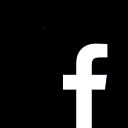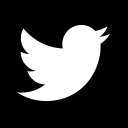Privacy Notice:
My Own Notes does not send any data anywhere except to your own server.
Don't believe us, check the source code.
My Own Notes - Android
Adding self-signed certificates:
-
Set “screen lock” to “PIN” or other authentication method you like.
Important: do _not_ skip this step - otherwise it won't work. -
Open Firefox on your computer, click on the padlock in the URL line
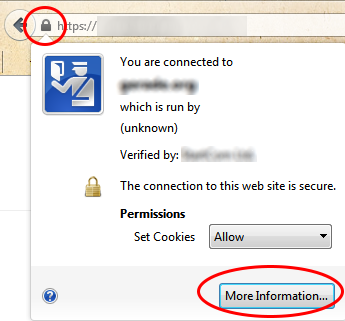
→ More Information …
→ Security
→ View Certificate
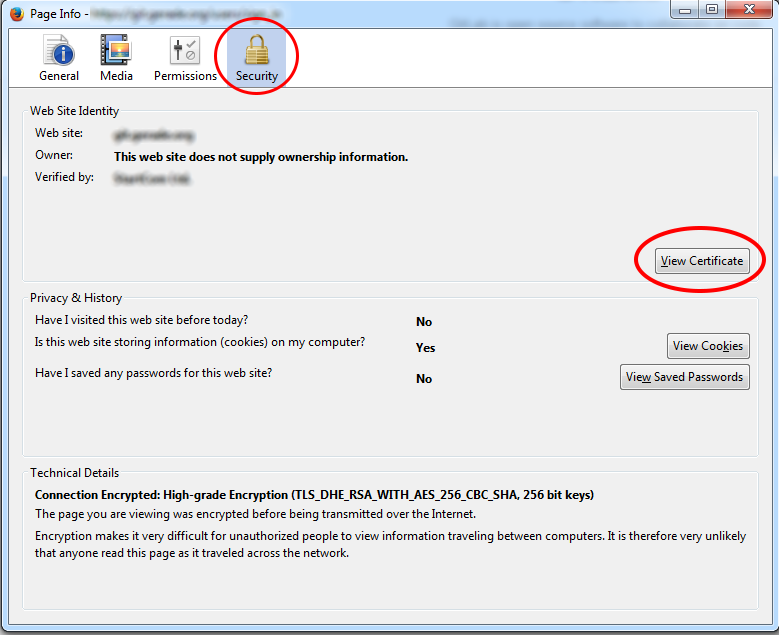
→ Details
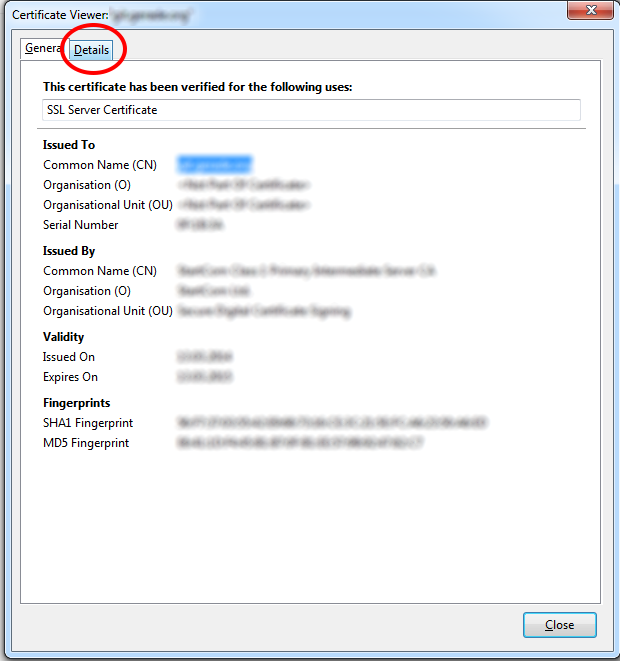
→ Export
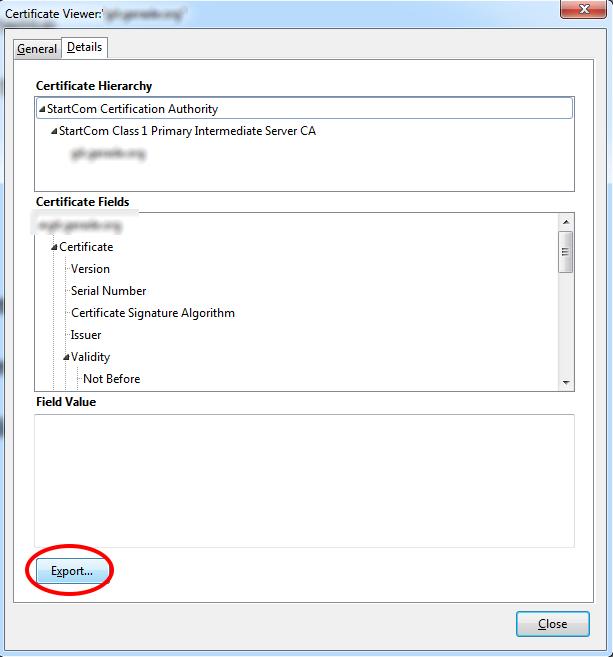
-
Export SSL cert as X.509 DER with extension “.crt”
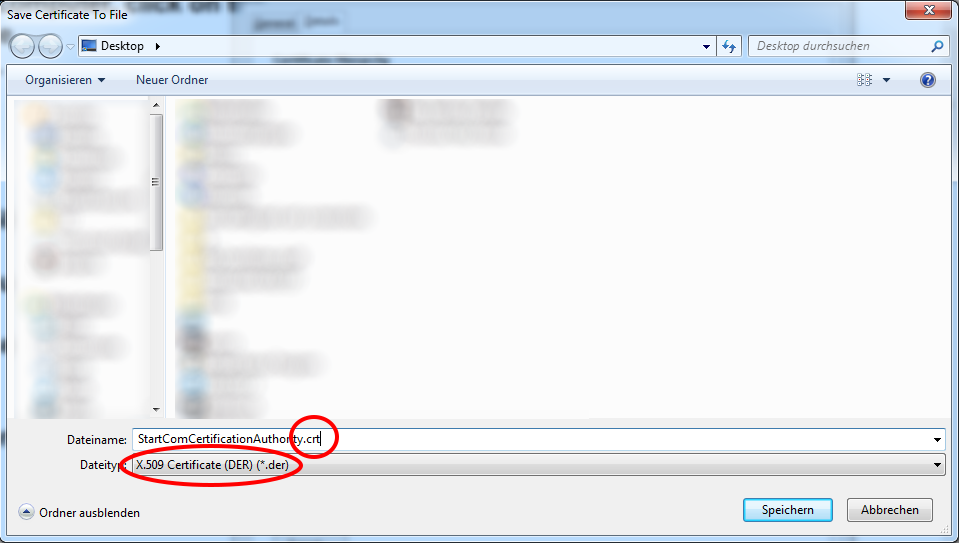
- Copy/download the .crt file to your phone and remember where you save it to.
-
On your phone, browser to the .crt file, click on it and install it.
OR if this does not work:
Go to:
→ Settings
→ Personal
→ Security
→ Credential Storage
→ "Install from Storage"
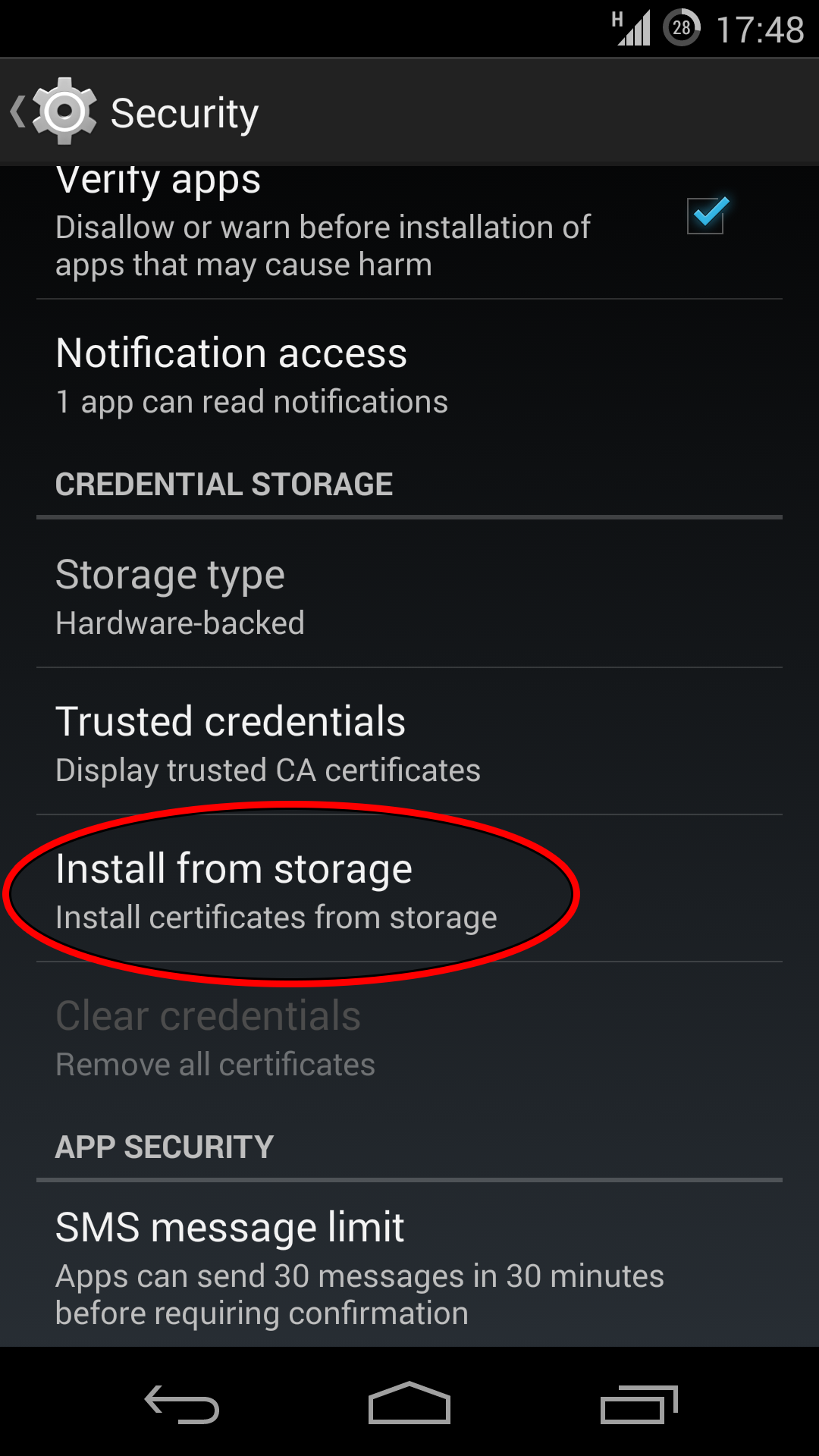
→ Select your previously downloaded/copied .crt file
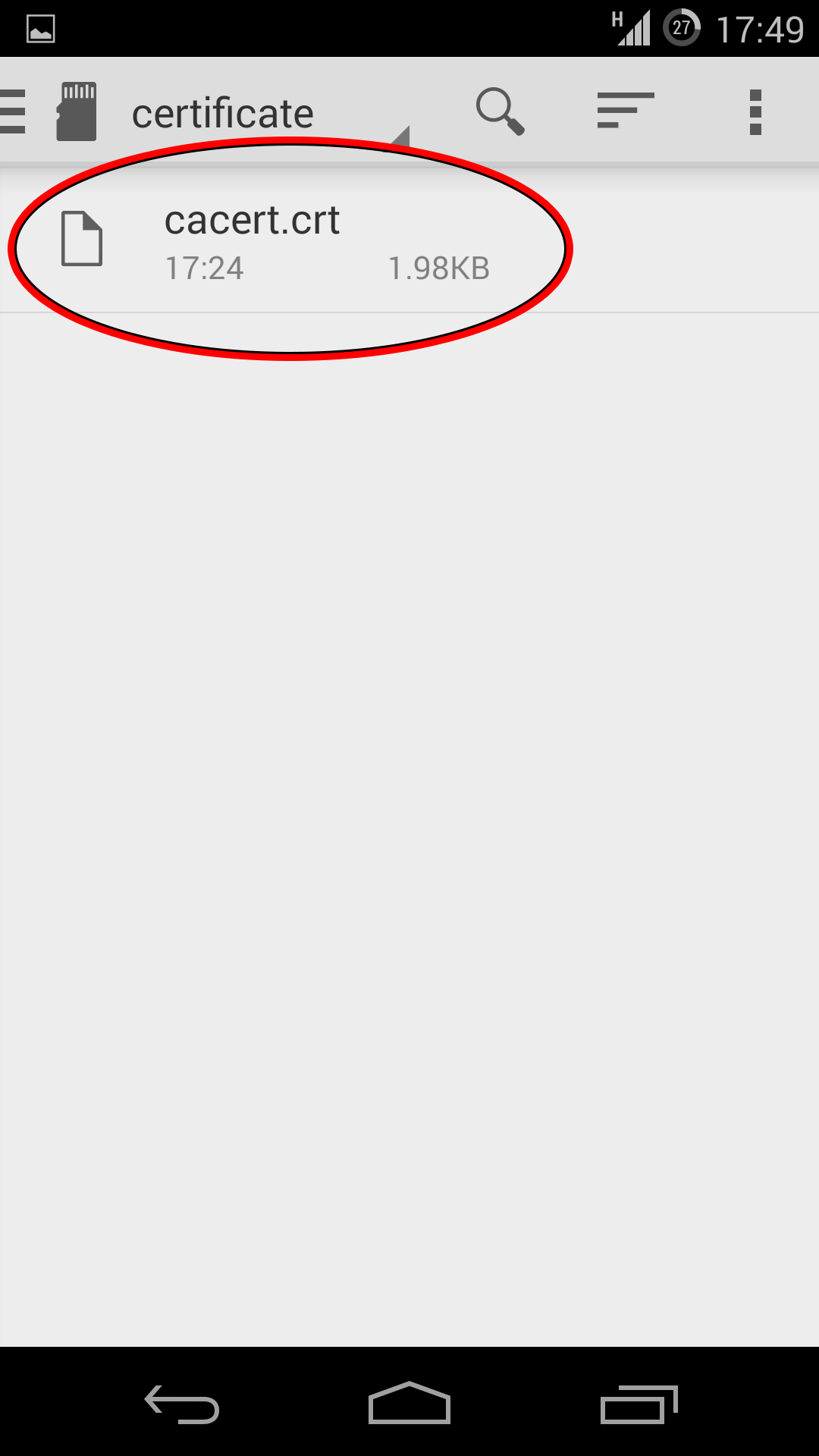
→ Give the certificate a name, and choose "VPN and apps"
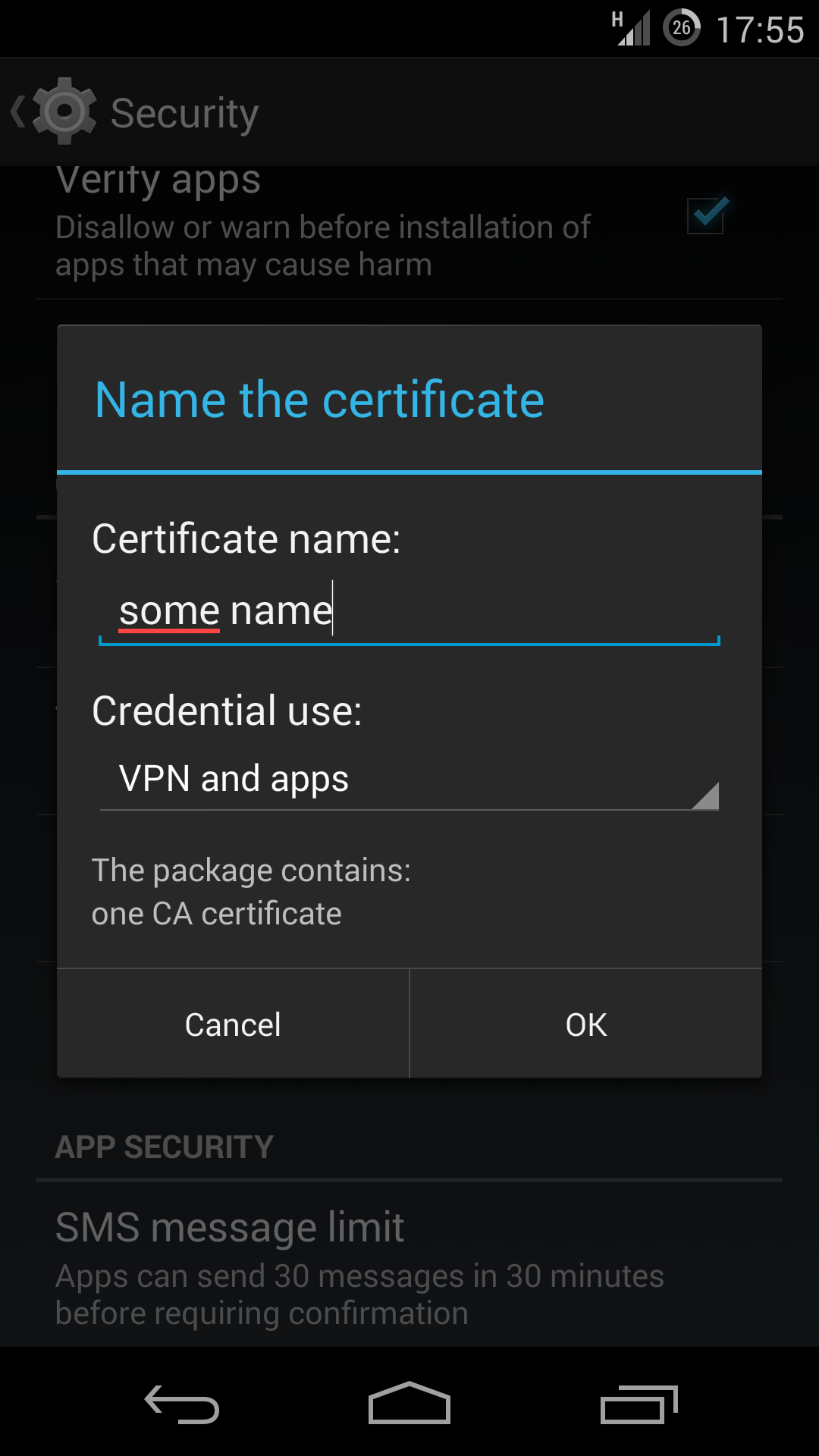
→ Click ok.
-
The certificate should now be installed.
To verify the installation of the certificate open:
→ "Trusted Credentials"
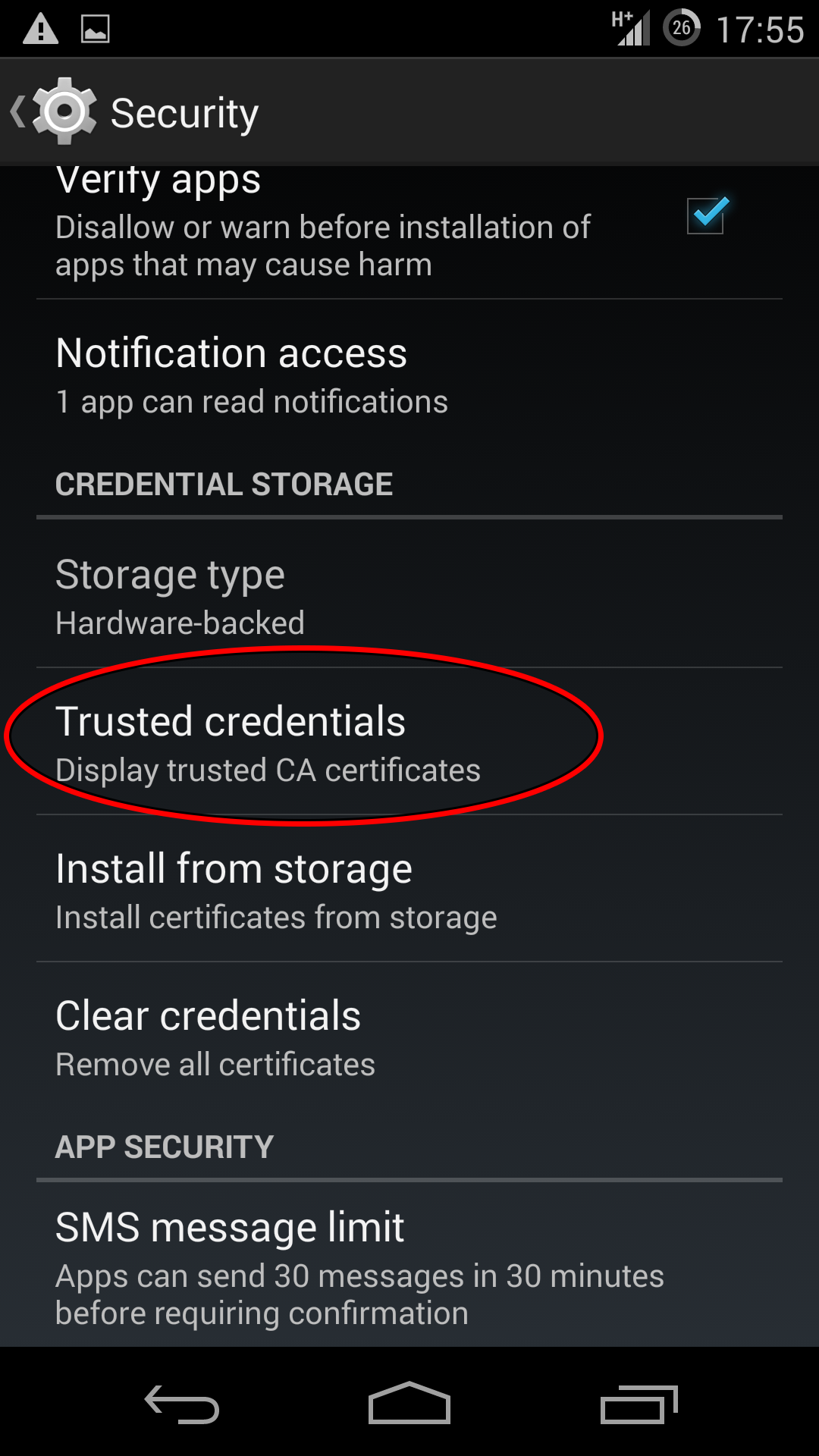
→ and switch to "User"
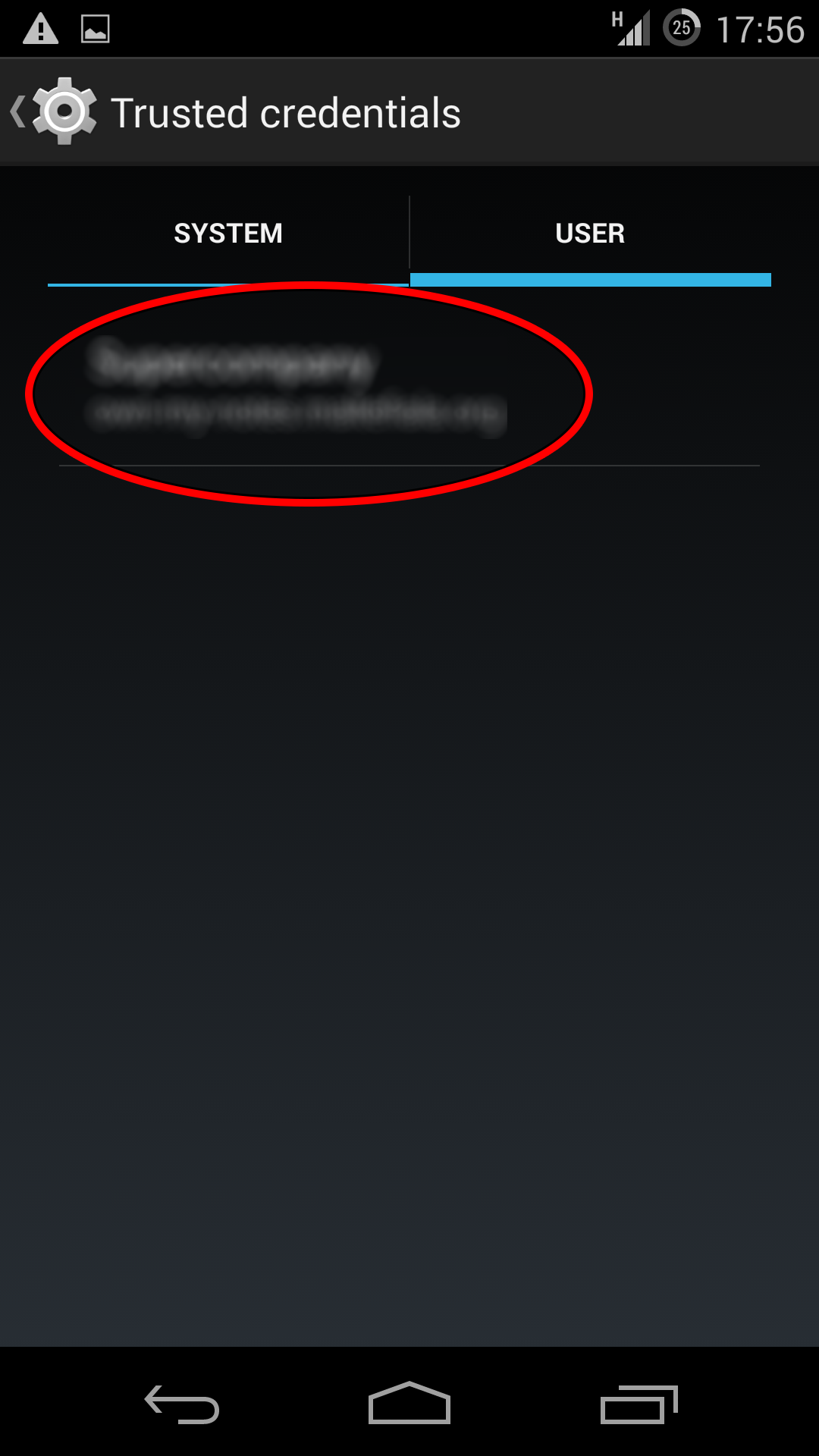
Your certificate should be listed here. If not, then there was probably something wrong with your .crt file and Android was not able to install it.
More information can be found at Google Support and our Bugtracker.
Thanks to joergsch for providing the basic information for this step-by-step guide.
My Own Notes - IOS
Adding self-signed certificates:
- Download Apple Configurator
- Accept the License Agreement
- Select Supervise, USB Connected
- Click on the little "+" sign beneath "Profiles", Create New Profile
- Scroll down to Certificates
Additional information, see Apple Configurator: Enrolling devices in Profile Manager